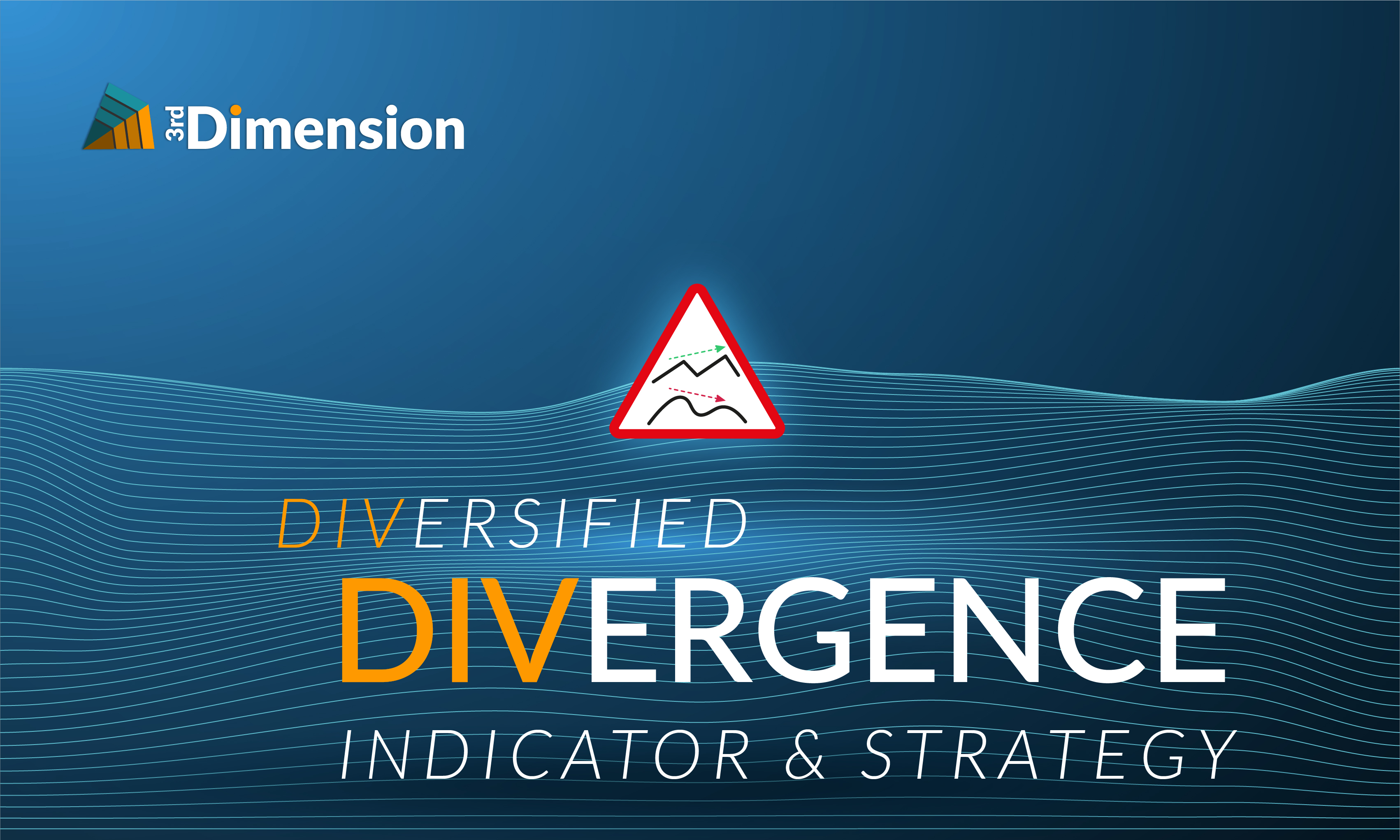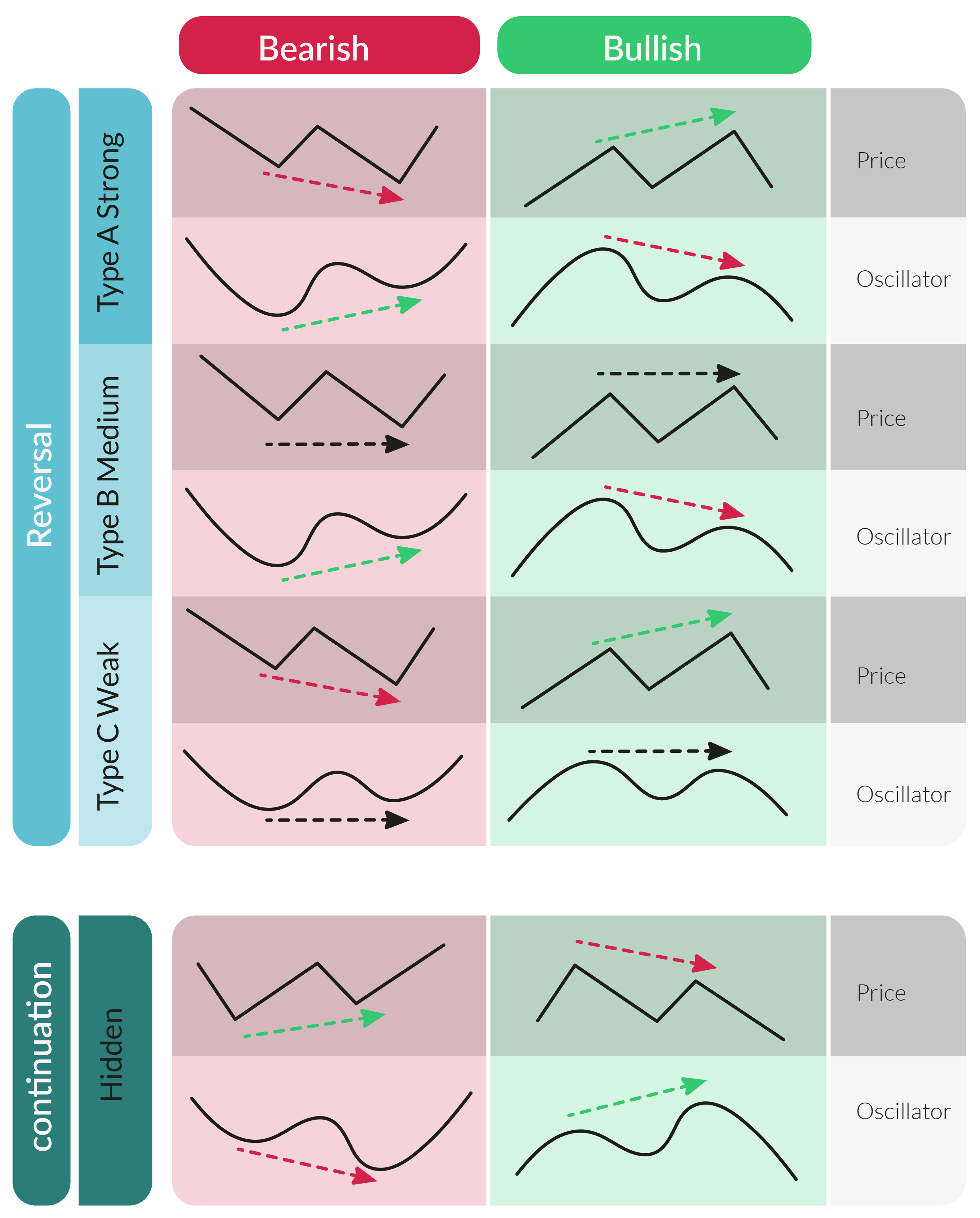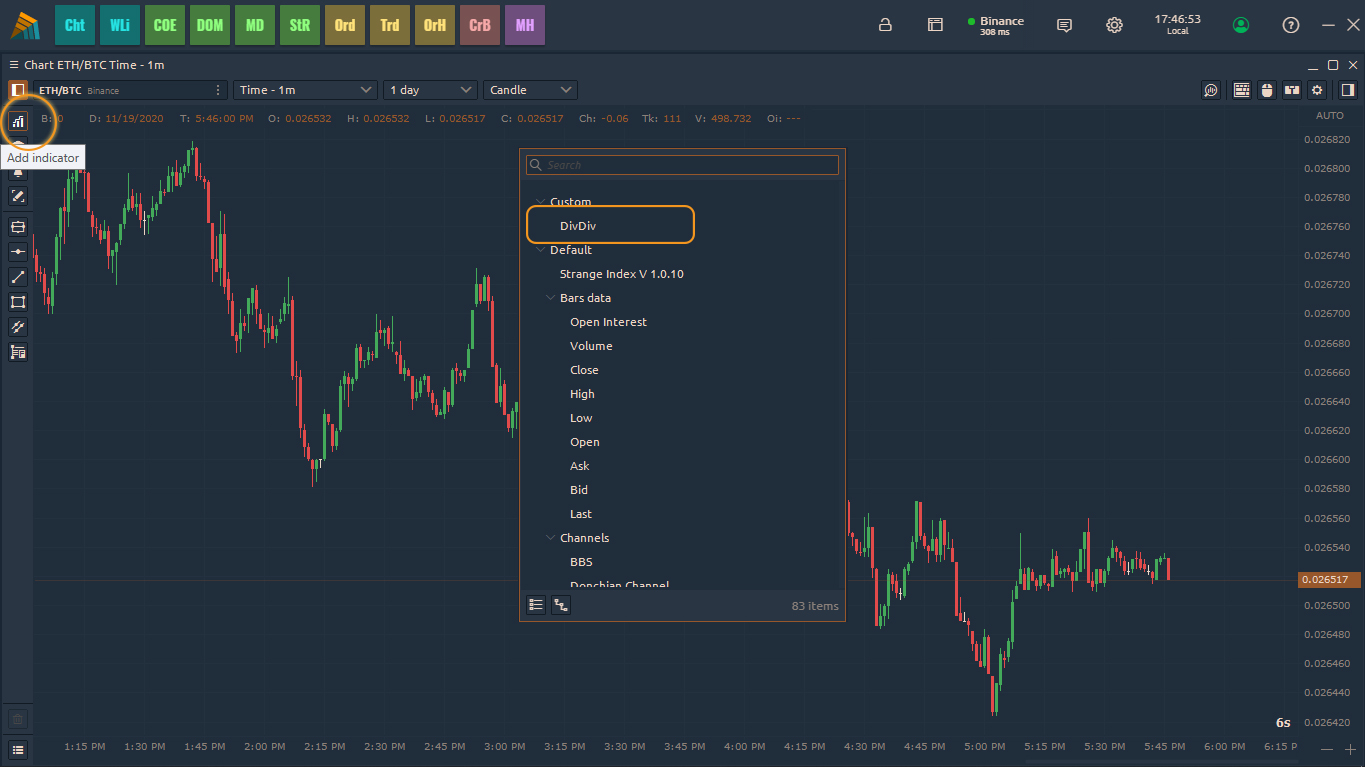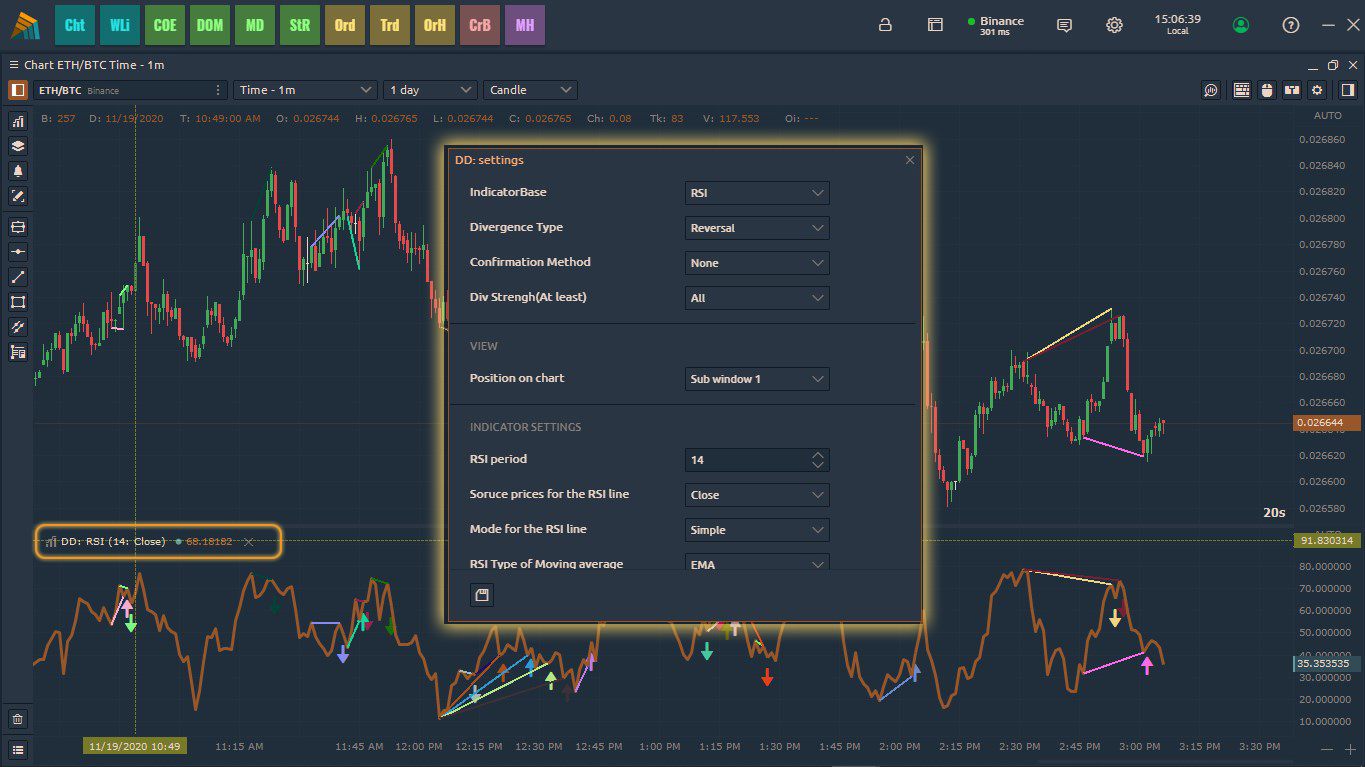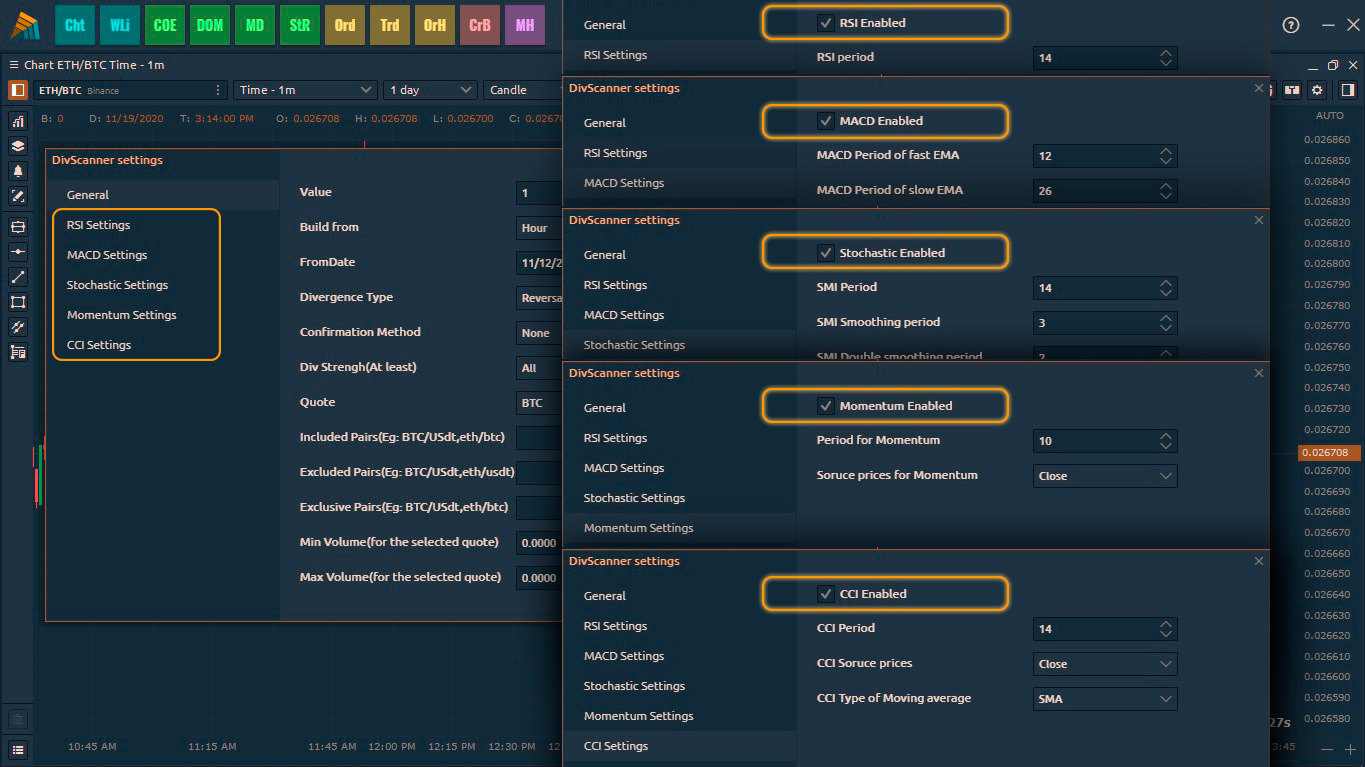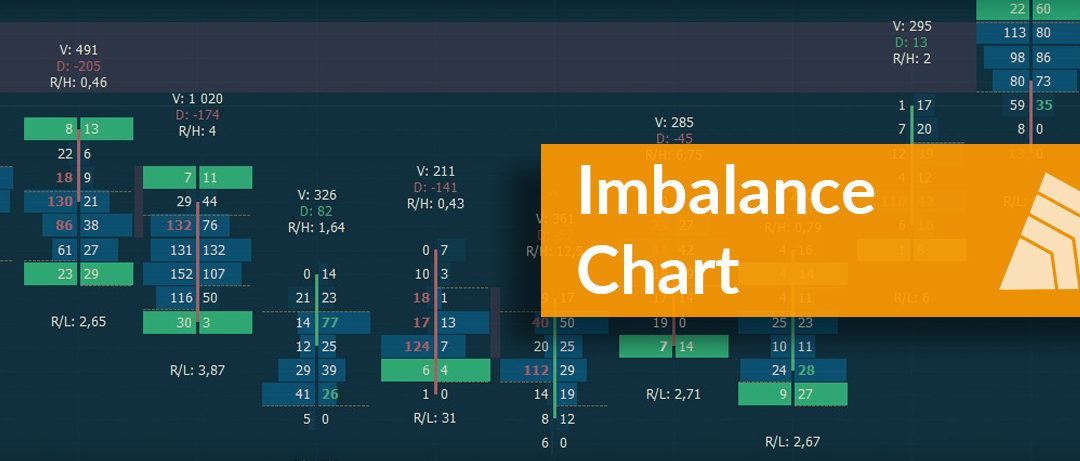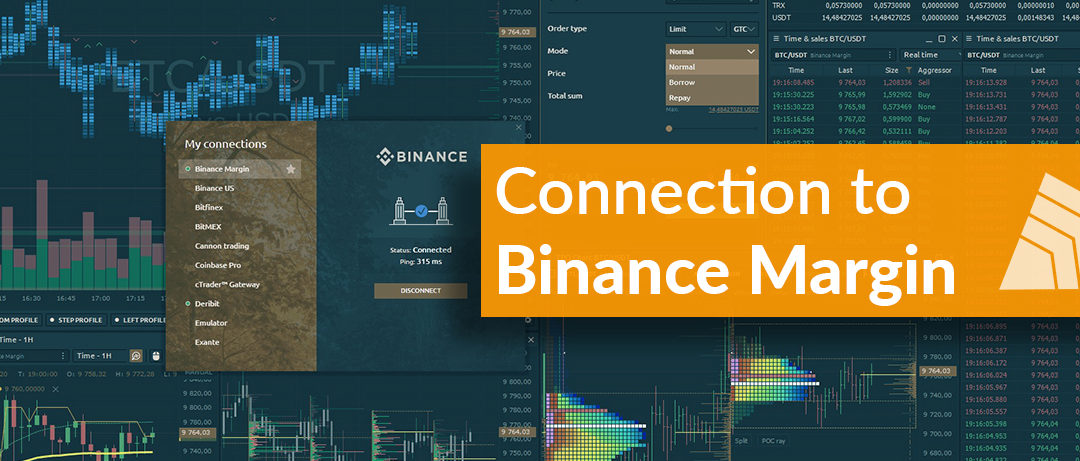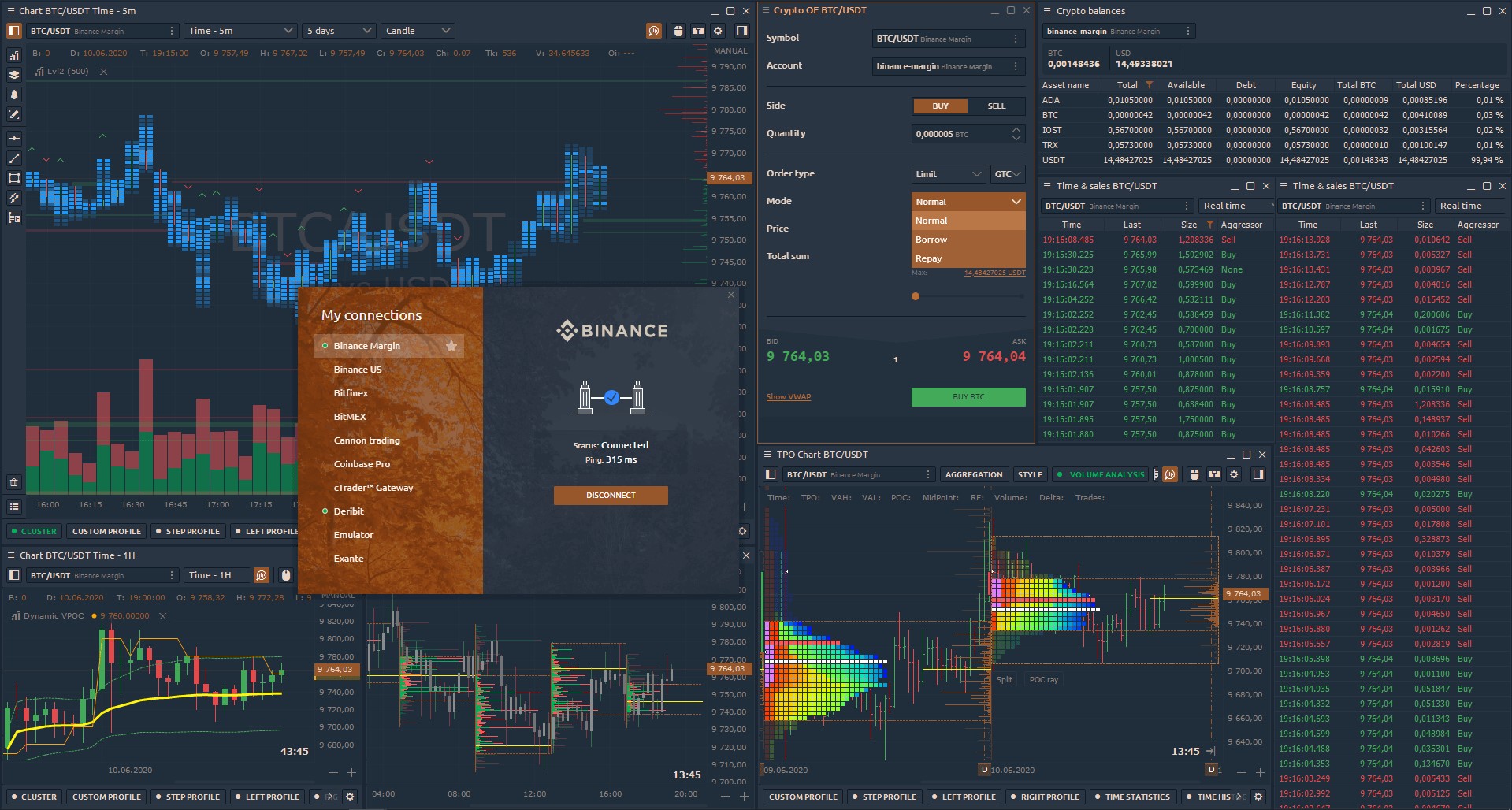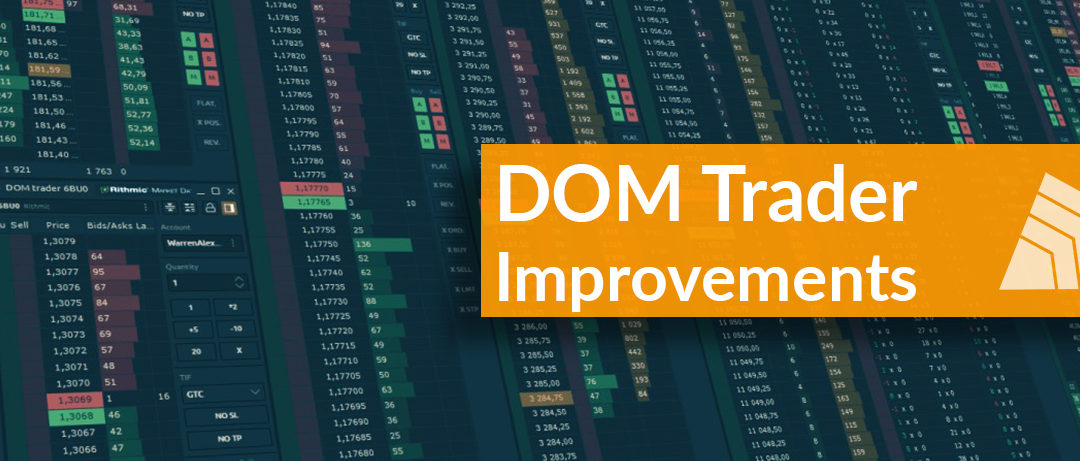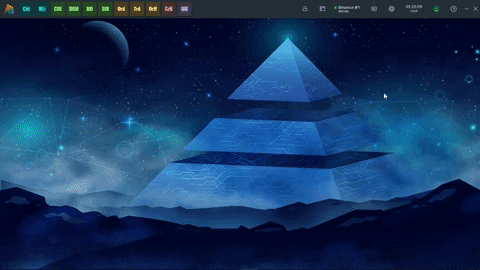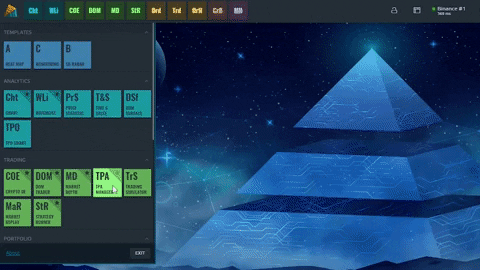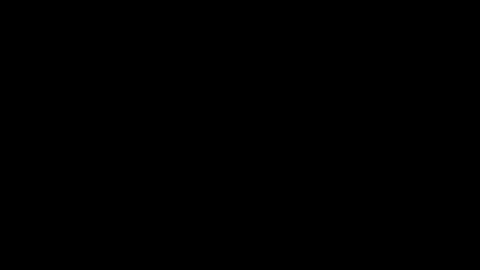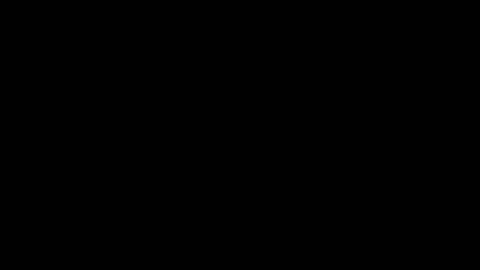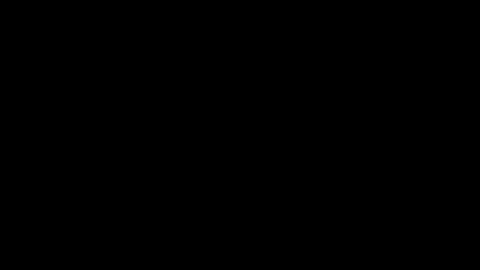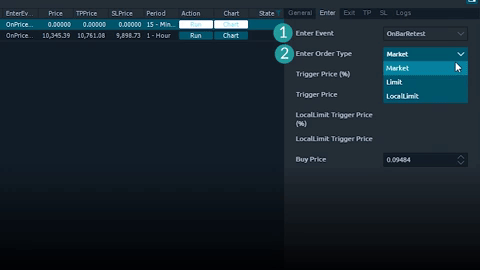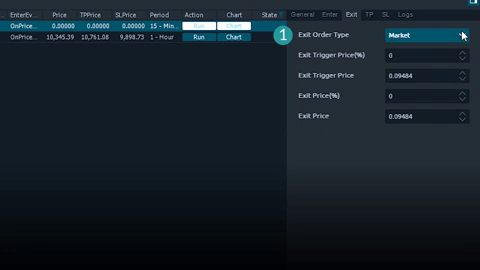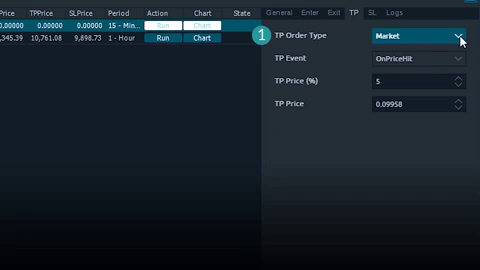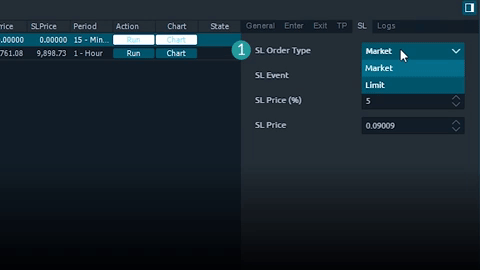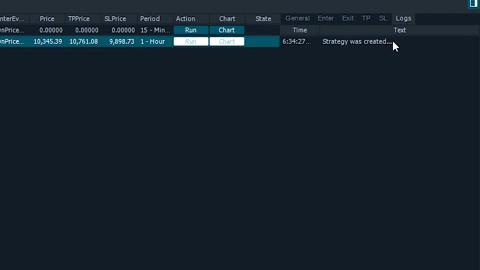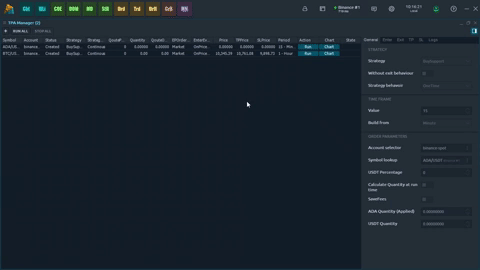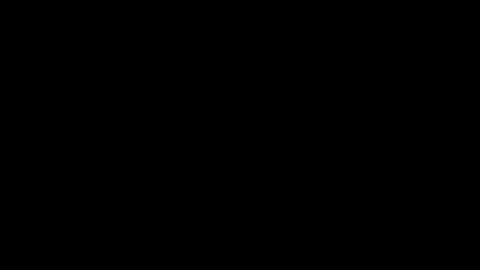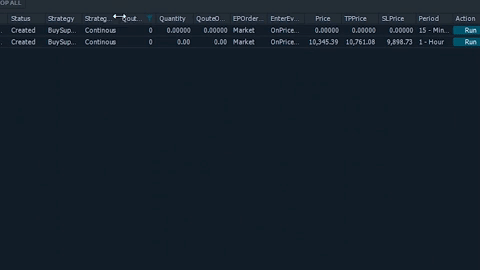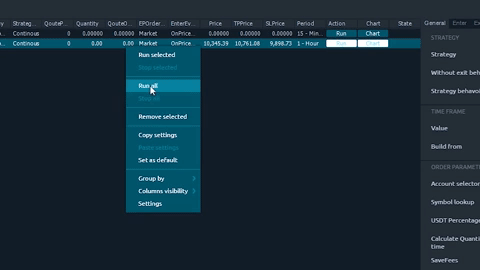Retracement Catcher 1.0

Retracement Catcher is a trading strategy that involves purchasing an asset at a level of strong demand, or support in the bullish trend and vice versa in the bearish trend.
In the volatile world of cryptocurrency, Retracement Catcher can be a useful tool for traders looking to enter the market at a potentially lower risk point.
In this post, we will introduce a new trading bot that implements a Retracement strategy specifically designed for the crypto market, and discuss how it has been successful in generating profits for its users.
What is Retracement Catcher Bot and how does it work?
Our trading bot, called Retracement Catcher Bot (RCB), uses advanced algorithms to identify key levels of support and resistance in the crypto market and take advantage of them.
In the bullish scenario, the bot begins by analyzing the trend swings of an asset and identifying strong levels of support, which may indicate a potential pull-back move.
When the bot detects such a move, it adds a second bot called TPA (Trade Personal Assistant) to manage the trade entry, take profit, stop loss, risk management, money management, and exit conditions. The bot can scan all trading pairs on a specific crypto exchange and allows the user to add as many trades as they wish, capitalizing on any potential pull-back action in the market.
The bot also includes customizable parameters, such as the level of risk the user is willing to take and the specific cryptocurrencies they want to trade.
read more about: how it works and how to run it
Examples of Successful Trades:
Since its Beta launch, Retracement Catcher has helped its users make numerous successful trades using the buy support strategy. Few examples for trades executed last year: TRB/BUSD +4.7%, NEAR/BUSD +4.4, OG/BUSD +5.3,
Risks and Limitations:
Like any trading strategy, trading on a pull-back movement carries certain risks and limitations like the down movement can be severe in dump situations and it may last for an extended period of time. It is important for traders to understand that there is no guarantee of profits when using the Retracement Catcher bot or any other trading tool. It is also important to be aware of the inherent volatility of the crypto market and to carefully manage risk and capital when using the bot.
Conclusion:
In conclusion, RCB strategy has been successful in helping its users make profitable trades in the crypto market. While there are always risks involved in trading, the use of a well-designed tool like Retracement Catcher Bot can help traders make informed decisions and potentially increase their chances of success.