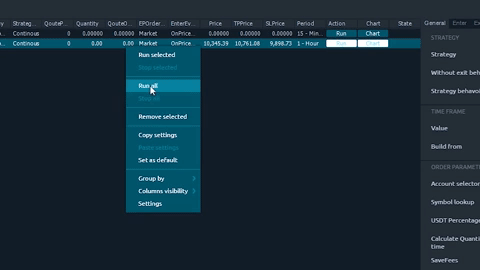TPA manager-The new added features to the TPA
TPA is the first trade personal assistant invented by eng. Sadik Bitar. It’s a bot that can help you manage your trades in advance, automate your entry and exit, to have the ability to apply complex trading scenarios.
Every trader needs to take 3 decisions in each trade:
1- when to enter (the price of entering the trade).
2- when to exit (an exit price).
3- The quantity (capital percentage).
Those three decisions have to be taken regardless of the applied strategy, here TPA comes in handy. TPA allows you to configure entry and exit conditions in advance.
You can choose to enter the trade in so many different situations, whether it’s resistance breakout, buy support, to enter when the price hit a certain value, to enter when a bar or candle close, or to enter when you break resistance and retest it, and to choose a type of your order whether it’s a limit or market or local limit.
The same concept or conditions are applied in the exit behavior whether it’s “ take a profit TP or stop loss SL or exit when entry condition fail (false breakout)”
What is even more unique about TPA is that you can apply all these scenarios by drawing on the chart.
It literally can take 3 seconds to apply a complex trading strategy and run it. From that point forward, TPA will handle the execution of your conditions and strategy automatically without even sleeping. In addition, the TPA manager lists all TPA strategies across charts so it becomes easy and convenient to see and manage all your trades and even change any value or condition live.
Another unique benefit of TPA is the ability to keep your capital free and not reserved in a limit order while you are waiting for the price to activate the order. And that’s by using the local-limit order type where it saves the condition inside the strategy and not sending it to the exchange, therefore you have free capital (margin) to run multiple TPA trades on multiple charts (opportunities) at the same time the TPA will activate the trades that respect your conditions first so you save time by not waiting your orders to be filled and you take advantage of liquid and fast base pairs.
How To Run TPA?
To run TPA you have 2 options:
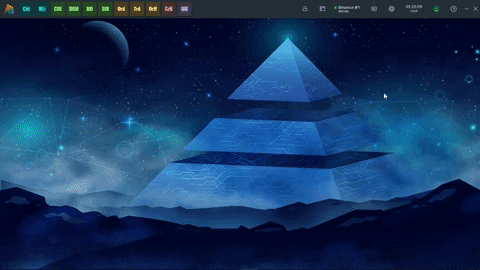
First: by opening a chart then choosing TPA from drawing tools at the left side and the just click anywhere in the chart then TPA will appear with its default values .
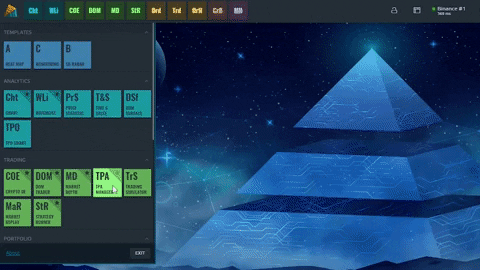
Second: open the TPA manager from the main menu and click + and choose a pair that you want to trade on. Next, click settings and fill all the conditions according to your scenario.
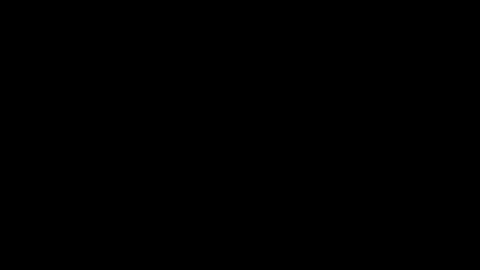
Right now you find settings that have 6 sections:
general, enter, exit, TP, Sl, logs.
General:
strategy:
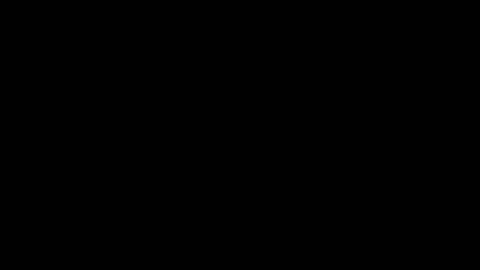
1.In strategy, you choose the general behaviour of the trade:
You can pick ResistanceBreakout when you want to trade breakout of a certain resistance or price (the current price should be below the enter price)
Pick BuySupport when you want to enter the trade when the price moves down to a certain level. (current price should be above the enter price)
Pick TPnSL if you want to use TPA as a Take Profit and Stop Loss only. (you have to fill a quantity that you want to sell manually).
2.You can enable or disable the extra exit behavior by clicking on this option.
3.Repetition behaviour:
One time: strategy will stop after it executes enter and exit behaviour.
Continuous: strategy will run enter behaviour each time if exit behaviour occurs. Note continuous behaviour applies only after exit behaviour and not after TP and SL behaviour.
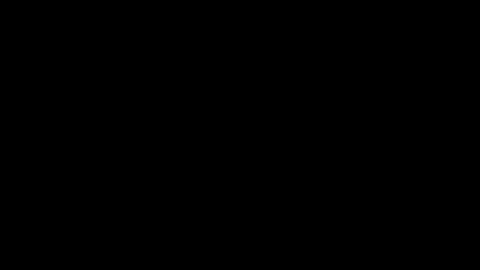
Time frame:
choose the time frame of the chart that you want to trade on. (same time frame will be applied to the candlesticks in the condition behaviour)

Order Parameters:
1.Account: select the exchange licence (connected API).
2.Symbol: select trading pair.
3.Quote Percentage: percentage of your quote quantity that you want to enter the trade with.(BTC/USDT = Base/Quote).
4.Calculate Quantity at run time: when checked, TPA will calculate the Base quantity at the execution price of the trade (it gives you the advantage of dynamic allocation of the capital, it calculates the Quote percentage based on the remaining Quote quantity).
5.Save Fees: when checked, TPA will set the enter price below the Enter price specified the settings with a percentage equivalent to exchange Fees.
6.Base – Quantity (applied): The quantity that applied in the trade (calculated automatically from Quote Percentage at the current price of the pair).
7.Quote – Quantity: The equivalent of base quantity in the Quote currency.(calculated automatically from Base Quantity at the current price of the pair).
Enter:
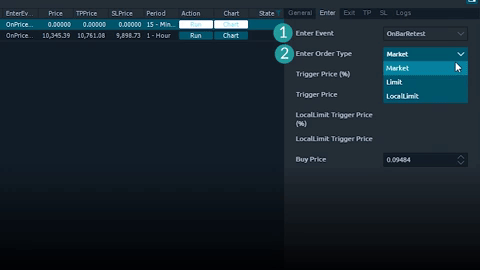
1.Enter event: choose the type of the enter behavior event.
On price hit: execute Buy trade when the price hits Buy Price.
On Bar close: execute Buy trade when a Bar/Candlestick closes above Trigger price.
On Bar retest: execute Buy trade when Bar/Candlestick closes above Trigger price and retrace/go back to the Buy price.
2.Enter order type:
Limit: execute limit buy order, when the condition is met.
Market: execute market buy order, when the condition is met.
Local limit: execute local limit buy order, when the condition is met.
TPA will put a buy limit order when price goes below LocalLimit trigger price and will delete this buy limit order when the price goes above this LocalLimit trigger price.
3.Trigger Price (%): a percentage that will be added to the Buy price.
4.Trigger Price: it’s a specific price that’s calculated from the Trigger Price (%).
5.LocalLimit Trigger Price (%): a percentage that will be added to the LocalLimit Trigger Price.
6.LocalLimit Trigger Price: it’s a specific price that’s calculated from the LocalLimit Trigger Price (%).
7.Buy Price: is the exact price that the trade will execute a buy order on.(note: when Enter Event is set to OnBarClose then the trade will execute the buy order at the close price of the candle that closed above Buy Price).
Exit:
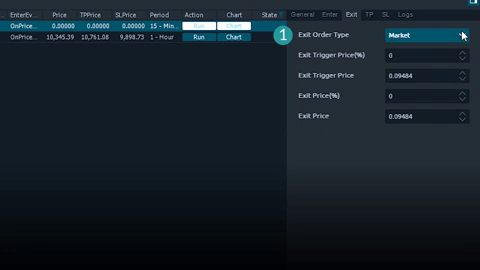
1. Exit order type:
Limit: execute limit sell order, when the condition is met.
Market: execute market sell order, when the condition is met.
2.Exit Trigger Price (%):
A percentage that will be added to the Exit Trigger Price, and calculated based on Enter Price.
3.Exit Trigger Price:
It’s a specific price that’s calculated from the Exit Trigger Price (%).
4.Exit Price (%):
A percentage that will be added to the Exit Trigger Price, and calculated based on Enter Price.
5.Exit Price:
It’s a specific price that’s calculated from the Exit Trigger Price (%), it’s the exact price that the trade will execute a sell order on.
TP:
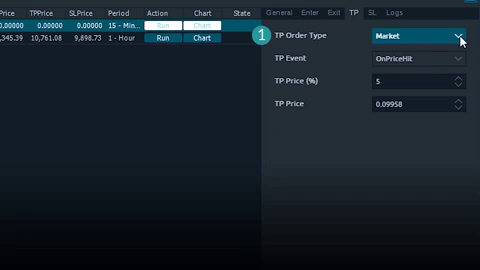
1. TP order type:
Limit: execute limit sell order, when the condition is met.
Market: execute market sell order, when the condition is met.
2. TP event: choose the type of the take profit behavior event.
OnPriceHit: execute Sell trade when the price hits TP Price.
OnBarClose: execute Sell trade when a Bar/Candlestick closes above TP price.
3. TP Price (%): a percentage that will be added to the Buy Price, and set in the TP Price.
4. TP Price: it’s a specific price that’s calculated from the Buy Price (%), it’s the exact price that the trade will execute a sell order on. (note: when TP Event is set to OnBarClose then the trade will close at the exact close price of the candle that closed above TP price).
SL:
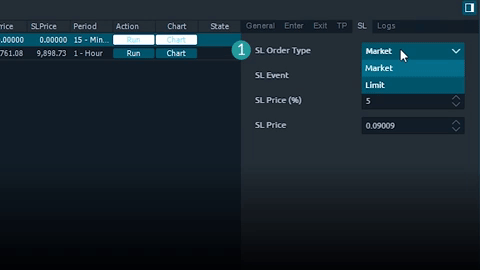
1. SL order type:
Limit: execute limit sell order, when the condition is met.
Market: execute market sell order, when the condition is met.
2. SL event: choose the type of the stop loss behavior event.
OnPriceHit: execute Sell trade when the price hits SL Price.
OnBarClose: execute Sell trade when a Bar/Candlestick closes below SL Price.
3. SL Price (%): a percentage that will be subtracted from the Buy Price, and set in the SL Price.
4. SL Price: it’s a specific price that’s calculated from the SL Price (%), it’s the exact price that the trade will execute a sell order on. (note: when SL Event is set to OnBarClose then the trade will close at the exact close price of the candle that closed below SL price).
Logs:
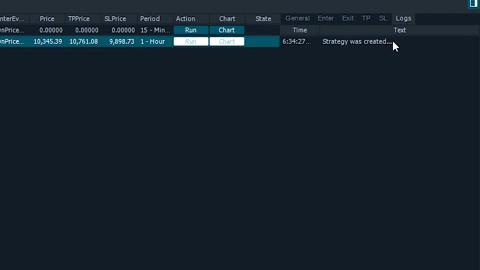
Logs prints all necessary information about strategy behavior and orders executions, and it appears in two places: on the TPA in the chart and in the TPA Manager.
TPA manager:
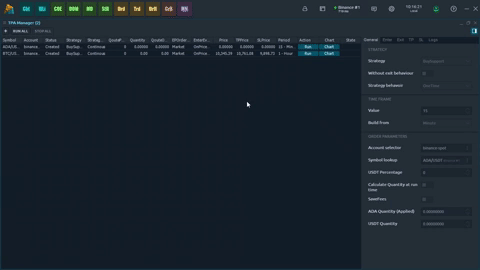
TPA manager is the panel where you can manage all your TPA trades.
Every TPA that has been drawn on any chart will appear in the TPA manager, you can also add new TPA.
Run all will run all TPAs that are listed in TPA manager.
Stop all will stop all TPAs that are listed in TPA manager.
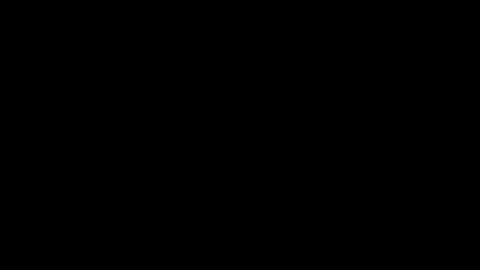
How to save TPA default values:
From the TPA manager right click on the TPA trade you want to save its values as default and then click set as default.
When you save default values or a certain TPA will save all the settings and the percentages .
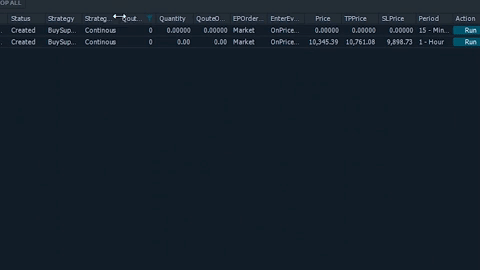
Pick which field or setting you want to show in the main bar
Open or close the settings section